・プロカメラマンのためのムービー撮影術
・カメラマンにとっての3D CG基礎知識
・スチルカメラマンにとってのムービー撮影を考える
・Capture One 徹底使いこなし術
・PCJライティング講座
・プロカメラマンのための撮影データ管理術
・3ds Maxを用いた新時代写真術
|


「Capture One Pro」 (以下C1Pro)はカメラマンがRAWファイルを最適化する際、色再現や画質のブラッシュアップなどの一連の作業を大幅に向上させるツールだ。ここでは実際の作業からC1Proの使いこなしを考えていこう。

今回はCaptureOne7(C1)のカタログ機能の中でも、仕事で使うときに便利そうな機能をご紹介しよう。C1のカタログだけを持ち出して、他のPCで画像の閲覧、修正、セレクトができる機能だ。これをオフラインブラウズと呼ぶ人も多いようなので、ここでもそう呼んでいこう。
まず、本編に入る前に、マイナーバージョンアップのお知らせから。
Capture One 7.0.2 がリリースされた。詳しくはこちらまで。
ようやくというか、MacOS10.8環境で、キヤノンのカメラとテザー撮影ができるようになった。これまでは裏技的な方法でキヤノンのカメラをつなぐことはできたが、やはり純正のまま使えるに越したことはない。
また、現像後にノイズが乗るという現象が僕個人の環境では起きていたが、バージョンアップ後、今のところ目立ったエラーはない。そろそろ7になってからの試用期間が切れるユーザーが多いと思うが、落ち着いてきた印象になったと思う。
さて、オフラインブラウズの話に入ろう。
オフラインブラウズは何が便利なのか? 自宅で1台のPCで画像を管理、処理している人にはあまり有難味のない機能だが、複数のPCを使って仕事しているようなフォトグラファーには、かなり便利だと思える機能だ。
写真、特にRAW画像は他の書類と比べてはるかに容量が大きい。昨今のデジタルカメラの高画素化に伴い、数年前とは比較にならないほどの大容量のデータを管理しなければならなくなった。
たとえばある撮影でロケに出たとしよう。現場ではノート型のPCを使い、データを内蔵HDDに保存、その後、外部HDDにバックアップ。事務所でその外部HDDを画像処理用のPCに接続、再度、事務所のPCにデータをコピー、処理に入る…といった作業がある。毎日撮影が続くような時期だと、この作業も毎日になる。しかも、翌日の撮影準備もあるわけで、寝るヒマもないというフォトグラファーは多い。せめて画像の閲覧、セレクト、簡単な処理くらいは、撮影の空き時間、もしくは移動中、または自宅で寝る前、など、空き時間でこなせないだろうか? と誰もが思う。でも、その度に大容量のデータが入った HDDを持ち歩き、もしくは、それをコピーして使うとコピー時間がバカにならず、かえって面倒なだけ。と思ったことはないだろうか?
オフラインブラウズとは本体である大容量の画像データを持ち歩かず、見本であるカタログデータだけで画像の閲覧、処理などができる機能のことを言う。オフラインブラウズについては他社の現像ソフト、たとえばアップルのAperture、アドビのLightroomでも可能だ。使い方、方法はそのソフトごとに違い、メリット・デメリットもソフトごとに違う。C1にはC1のメリット・デメリットがあるので、ここでは包み隠さず解説していきたい。
|
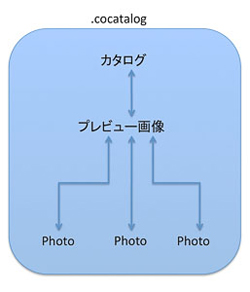 |
|
◀まずはカタログの概念から。
左の図はC1のカタログ模式図だ。
C1のカタログはPCからは「.cocatalog」という拡張子になっている。
このカタログの中に、写真データ、プレビューや処理のパラメータ、タグの情報などが入っている。
前回解説したように、普通は中を見られないように1つのファイル構造になっている。
C1でカタログの持ち歩くと言うことは、このファイル全部を持ち歩くことになり、その容量はかなりなものになってしまう。
そこで最も重いデータである画像本体だけを別にするという方法がある。
|
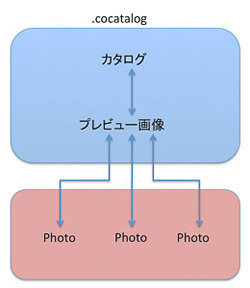 |
|
◀左の図がその模式図になる。
C1のカタログから画像本体へはリンクという形でつながっている。このリンクは、Webのリンクと同じで、どのHDDのどのフォルダに画像があるか? というディレクトリを記憶している。
オフラインブラウズは、このブルーの部分だけを持ち歩くという方法だ。
ピンクの部分は外部ストレージにあってもよいし、PC内蔵HDDでもかまわない。
ただし、注意点としては、このカタログを使う際は、フォルダの名前や、HDD自体の名前、画像の名前、そしてフォルダ階層などを自分で変えてはいけない。上に書いたように、C1のカタログはディレクトリを記憶しているので、画像はカタログになった時の状態のままであることが絶対条件だ。
オフラインブラウズをしたい、という時は、カタログの作り方を左のようにする必要がある。上のカタログでは、画像が一体となっているので、オフラインブラウズはできない。
|
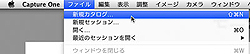 |
|
◀それではオフラインブラウズができるようにカタログを作ろう。
カタログの作成までは同じでよい。画像のインポートが違うので、その点を注意していこう。
|
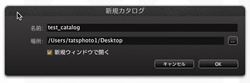 |
|
◀今回は分かりやすいようにデスクトップに新規カタログを作った。
|
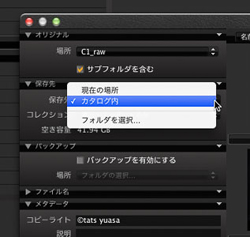 |
|
◀左はデフォルトでの画像インポートウィンドウだ。
変更する点は「保存先」という項目だ。
カタログで画像を読み込むと左のようにデフォルトで保存先がカタログ内になっている。ここを「現在の場所」に変更する。
この保存先は、画像本体をどこに置いておくのか? という指定をするわけだ。「現在の場所」というのは、画像自体があるフォルダ、ディレクトリのことを指す。
|
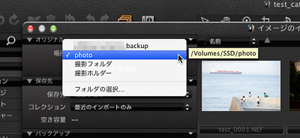 |
|
◀オリジナルの項目は画像のあるフォルダを指定する。左の例では外部ストレージであるSSDの中の「Photo」というフォルダを指定したところ。
これで、「今画像があるフォルダからインポートするが、画像を移動、コピーなどはしないでカタログに登録する」という設定になった。
|
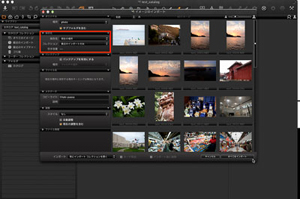 |
|
◀ここの指定さえ終われば、いつものようにインポートする。
|
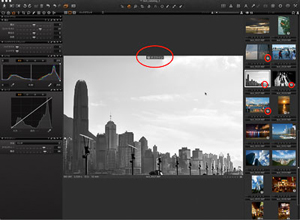 |
|
◀さっそく、外部ストレージを切り離して、オフラインブラウズをしてみよう。
オフラインブラウズになると、ビューワーとサムネイル画像にオフラインのマークがつく。このマークがつくと、画像本体がC1のカタログからのリンクが切れているという印だ。
オフラインブラウズで画像をモノクロ化したり、セレクトしてみよう。
|
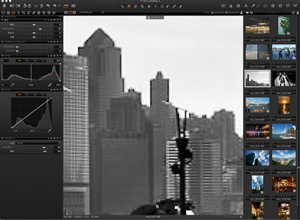 |
|
◀さて、ピントの確認をしようとしてビューワーで拡大してみた。オフラインブラウズだと、このようにジャギーのある画像のままで、ピント確認などできないことがある。
これは何故なのか? また、こんな状態ではオフラインブラウズの意味がないのではないか? と早合点してしまう人もいるかもしれない。
|
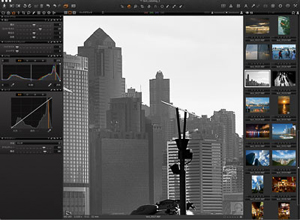 |
|
◀もちろん、外部ストレージを接続すれば、拡大時のビューワーもすぐに元データから演算し直すので、あっと言う間にきれいに表示はされる。
それは分かっているが、オフラインブラウズでもピントなどを見たいという時は設定を変更しよう。
|
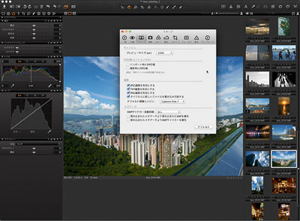 |
|
◀左がC1の環境設定だ。
ここでの注意点はプレビューサイズ。デフォルトでは2560PIXになっている。多くの場合、これでピントの確認くらいまでは大丈夫だと思う。ただ、大型のモニターを使っている時は、更に高画素の指定した方がよいだろう。
|
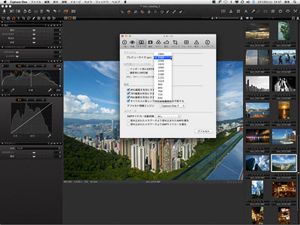 |
|
◀実はバージョン6と大きく変わったのが、このプレビューサイズだ。左のようにかなり広範囲に選択ができる。
これが意味するところが、オフラインブラウズでの拡大時、そして、QuickProofとして速くJPEG見本を書き出す際の解像度に関わってくる。
僕自身もバージョン7にしてから、もっとも戸惑ったのがこのプレビューサイズだ。仕事上、撮影後に見本データをクライアントに送ったり、持ち帰ることがほとんどなのだが、その際に2560ピクセルのJPEGではかなり大きいと感じる。もちろん、A4裁ち落としなど、大きく扱われる写真の見本ならこれくらいは欲しいところだが、多くの場合、そうではない。小さい扱いでも2560ピクセルは、あまりに大きすぎる。
そこでここの解像度を落とすことで、バージョン6と同じように手軽な見本画像ができる。
オフラインブラウズでピントまで確認したいとなると、その低解像度見本を作るという点と、相反する設定になることを頭に入れておくべきだ。
|
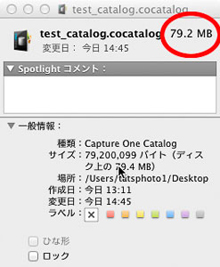 |
|
◀プレビューサイズが大きい時のデメリットとしてはさらに、カタログデータ自体の容量が増えることがあげられる。
左の例は今回のテストで作ったカタログデータ自体の容量だ。20点ほどの35タイプDSLRのRAW画像をカタログの作成しただけでこのくらいの容量になる。これは主にサムネール画像の容量によるものだ。
|
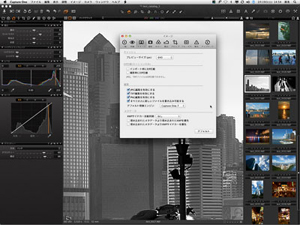 |
|
◀試しに、プレビューサイズを最低の640ピクセルに変更して、カタログを作ってみた。
|
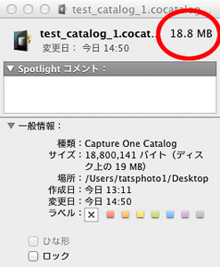 |
|
◀左がその際のカタログの容量だ。いかにプレビューサイズの影響が大きいか? 分かるだろう。
|
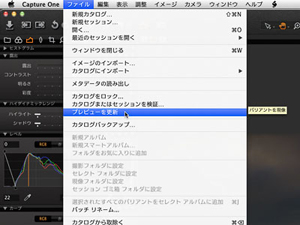 |
|
◀なお、プレビューサイズを変更した時は、ファイル>プレビューを更新 をしないと、古いサイズのままなので、注意してほしい。
また、カタログ内の全ての画像に対して、プレビューの更新をすると、かなりの時間が掛かる。
|
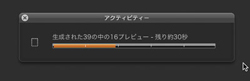 |
|
◀その状況はアクティビティモニターで分かる。
なお、カタログと画像本体を分けて、その画像を外部ストレージに置いてある場合、このプレビューを更新は、その外部ストレージとの接続方法にかなり依存する。つまり、遅いUSB2.0接続の外部HDDを使っている時などは、相当な時間を要すので、覚悟しておいた方がよいだろう。
オフラインブラウズは便利な反面、その画像本体がどこに置いてあるのか? が重要な要素になることを頭に入れておくべきだ。
|
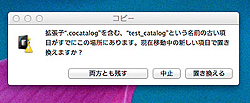 |
|
◀オフラインブラウズで、カタログ単体をUSBメモリなどに入れて持ち歩いて、移動先のPCでセレクト、画像編集などを行った時、元のPCに再度、そのカタログをコピーしなければならない。
コピーの際はカタログファイル自体を単純にコピーすればよいのだが、元の古いカタログと同じ階層にコピーすると、元のカタログを上書きして消してしまうことも多いだろう。ここでは念のために、上書き保存ではなく、別名保存など、古いカタログと新しいカタログの両方を保存しておいた方が良いだろう。
|
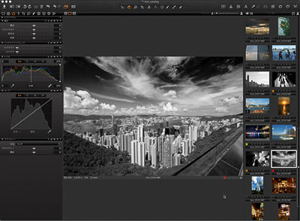 |
|
◀左は上の方法で別名保存したカタログ、_1を付けたカタログを開いた状態。
モノクロ化したり、カラータグを付けたりしたものが、反映されている。
|
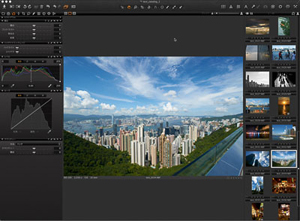 |
|
◀左は、元の古いカタログを開いた状態。
画像は同じものだが、カタログによって、処理も、パラメータも違うというのが分かるだろう。
|
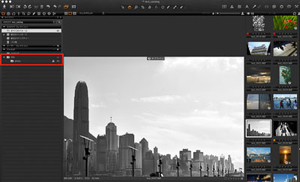 |
|
◀オフラインブラウズの時は、ファイルブラウズのウィンドウでもマークが切り替わる。
左はオフラインの時。
|
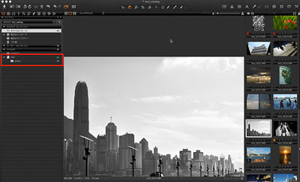 |
|
◀外部ストレージを接続すればオンラインになり、緑のマークになる。
|
以上がC1でのオフラインブラウズのやり方だ。
C1でオフラインブラウズをする際には、カタログの作り方自体から変更しないとならない。この点が面倒なシーンもあるだろう。たとえば、いつもはカタログの内部に画像を保存していたのに、ある時、急にオフラインブラウズの必要性が出てしまった時…今まで使っていたカタログのままではオフラインブラウズできないので、新たにオフライン用のカタログを作らなければならない。
作品用のカタログを作る際は、最初からオフラインブラウズを前提にしたカタログを作っておいた方が、後々、使いやすいシーンもあると思う。たとえば、営業に行く時など、すべての画像を持っていくわけには行かないが、作品のカタログだけなら、それほど大容量にはならないはずなので、常にノート型PCに入れておくとか、そういう使い方には便利だと思う。
最後にもう1つ注意点だが、オフラインブラウズでは画像の現像書き出しなどは一切できない。プレビューデータがあるから、QuickProofだけでも書き出せればうれしいと思うが…。
また、オフラインブラウズでカタログの閲覧、セレクトなどする際は、C1が必要だ。当たり前だが、C1のアプリケーション本体がないと、カタログは開けない。だから、クライアント、デザイナー、編集者などへ、撮影後、カタログを渡して、使用カットをセレクトしてもらう、という使い方をする際は、先方もC1を持っていないとならない。まあ、編集者、デザイナーなどがC1の正規ユーザーだ、というのも、個人的にはイヤな感じだが…
自分以外の人にカタログを渡し、セレクト、修正などをしてもらう際の注意点がある。
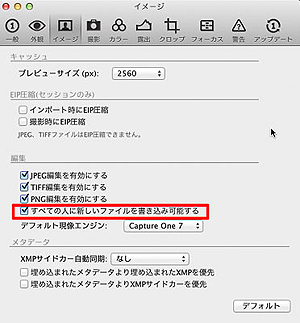 |
|
◀環境設定の「イメージ」の中、「すべての人に新しいファイルを書き込み可能にする」をチェックしておくこと。
ここはデフォルトではチェックされていないので、要注意箇所だ。
1人でC1のシリアルナンバーを複数持っている場合も、違うシリアルナンバーのC1でカタログを開いても修正はできない。違うシリアルナンバーのC1でカタログを開く時はここをチェックしてカタログを保存しておくこと。
|
さて、今回はここまで。
次回のテーマはまだ決めていないが、ご要望などあればProCameraman.jp編集部か、僕個人までメールを頂ければありがたい。
↑Page Top
|



