・カメラマンにとっての3D CG基礎知識
・スチルカメラマンにとってのムービー撮影を考える
・プロカメラマンのための撮影データ管理術
・3ds Maxを用いた新時代写真術
・Capture One 徹底使いこなし術
・PCJライティング講座
|


「Capture One 5 Pro」 (以下C1Pro)はカメラマンがRAWファイルを最適化する際、色再現や画質のブラッシュアップなどの一連の作業を大幅に向上させるツールだ。ここでは実際の作業からC1Proの使いこなしを考えていこう。

早いものでこの企画も第3回を迎える。今回も連結撮影について書く。別なテーマにしようと思ったが、中判バックタイプメーカーのアプリケーションであるC1Proなのに、バックタイプについて触れないで連結撮影を終わるのはあまりに残念。また、デジタル一眼だけでしかこのC1Proを使わないのでは、あまりにもったいない。
たとえ、今現在は中判デジタルバックを持っていなくとも、C1Proに慣れていれば、必要になったらPhase Oneデジタルバックをレンタルすればいい。その時に今回の解説が役に立つと思う。
前回に引き続き、今回もミニカーの撮影で解説する。
|
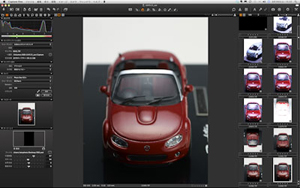
|
|
◀C1Proを起動して、カメラをつないだところ。今回のカメラはPhase One 645 AF、デジタルバックはP25+。レンズはマミヤのマイクロ120mmを使った。
|
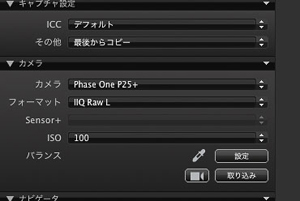
|
|
◀P25+の電源オンで自動的にツールパレットのカメラの欄に接続されたカメラが表示される。
バランスの欄にはホワイトバランスを取るスポイトツールがある。これでグレー部分をスポイトして、右にある「設定」をクリックすると、カメラのホワイトバランスとして設定される。
|
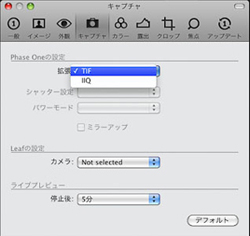
|
|
◀余談だが、この機材は筆者所有のもので、過去にノイズが入るなどの問題があった時に、環境設定で「TIFF」にしたところ、かなり安定感が増した。
記録フォーマットは環境設定で変えられる。なお、後述するライブプレビューの停止時間もここで変更できる。
|
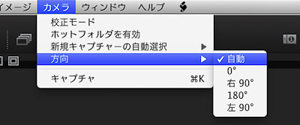
|
|
◀撮影画像のローテーションはメニューバーから。たいていは「自動」で大丈夫だが、俯瞰撮影ではここで指定した方が楽だ。
|
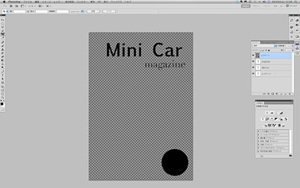
|
|
◀今回は雑誌の表紙を撮影するという想定にする。
表紙などでは文字位置やレイアウトがほとんど定番的に決まっていることが多い。そのレイアウトに沿って写真を撮らないとならない。
こんな時に便利なのが前回も解説したレイヤー機能だ。
実際の表紙のスキャン画像でもよいが、やってみると分かりにくい。簡単なのでレイヤー専用画像を作ってしまおう。
まず、Photoshopで雑誌の大きさの新規書類を透明レイヤーで作り、その上に文字をレイヤーで重ねていく。
注意点としては外枠が見えないので外枠を黒でペイントしておくと便利だ。
これをPSD形式で保存する。
|
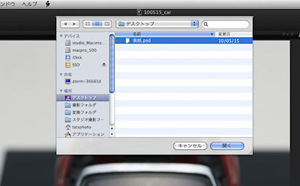
|
|
◀オーバーレイからその表紙のファイルを指定する。
詳しくは前回の説明を参照して欲しい。
|
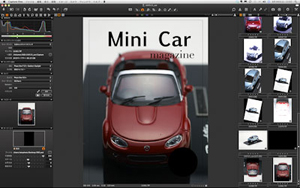
|
|
◀これで表紙のレイアウトをレイヤー表示させてそれに合うように撮影ができる。
PhotoshopのPSD形式はそのまま透明レイヤーを保持した状態でレイヤーになるので、非常に便利だ。外枠を黒でペイントした理由も分かると思う。
|

|
|
◀デジタルバックのP25+はライブプレビューに対応しているが、カメラ部のPhase One 645 AFはその用途で作られて居ない。
スタジオ限定だが、ちょっと力業でこのカメラでもライブプレビューが可能になる。
まず、シャッターにレリーズを取り付ける。ロック機構が付いているものにすること。
|

|
|
◀本番撮影はXモードでする。
なお、余談だが、Phase One 645 AFを使う時は連写モードをCにしておくといい。CモードにしておくとC1からシャッターを切ることができるからだ。物撮りの時に便利なはずだ。
|

|
|
◀ライブプレビュー用にMモードを使うやり方だ。シャッター速度をバルブにしておく。
|
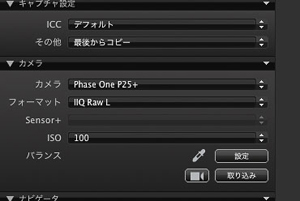
|
|
◀ツールパレットのカメラの中にある「取り込み」ボタンの左のビデオのようなマークがライブプレビューのボタンだ。
これをクリックするとライブプレビュー画面になる。
|
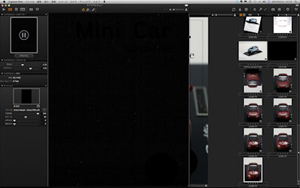
|
|
◀左側にライブプレビューウィンドウが開いたところ。
|
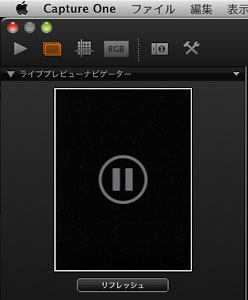
|
|
◀左上に三角のプレイボタンがあるが、これをクリックするとライブプレビューが始まる。
プレイボタンを押してから、カメラのレリーズを押して、カメラのシャッターを開放のままレリーズでロックする。
|
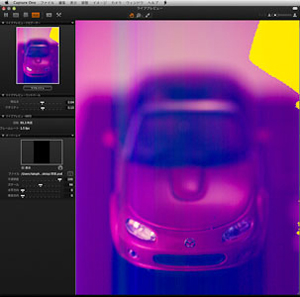
|
|
◀このやり方でPhase One 645 AFでもライブプレビューが可能になる。
デジタル一眼のライブプレビューしか知らない人には面倒に思えるだろうし、お世辞にもきれいなライブプレビュー画面ではないことに驚くだろう。
でも、高画質な中判デジタルバックでライブプレビューができるという点だけでもありがたいシーンは多々あるはずだ。
|
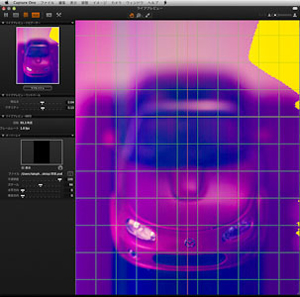
|
|
◀メニューバーのグリッド表示をクリックするとライブでもグリッドが表示される。
|

|
|
◀カラー表示も出来るが、モノクロ表示の方が動作が軽いようだ。この切り替えもメニューバーから。
ライブプレビュー画面でも前出のレイヤー画面を表示できる。
透明度、大きさ、投影場所などの変更も同じやり方だ。
ライブプレビュー画面の終了の仕方は始めた方法と逆になる。
ライブをプレイ状態のままシャッターを閉じる。その後、ライブプレビューをストップさせて、ライブプレビュー画面を閉じるというやり方だ。
エラーが起きやすいので、順番を守ること。
|
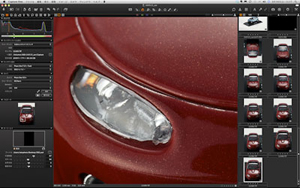
|
|
◀こうして撮影して終了になるのだが、一体型中判デジタルバックの難点は、被写界深度が浅いことだ。一番絞っても35ミリのデジタル一眼ほどはピントが合わない。
今回のような奥行きのある被写体の時はなおさらだ。
|

|
|
◀そんなときは昔ながらのビューカメラにデジタルバックを付けて撮影する方法が有効だ。
Phase Oneのような分離型の中判デジタルバックはこのように同じバック部分を付け替えて使い回すことが出来る。
高価な中判デジタルバックだが、その分、汎用性は高い。
|

|
|
◀筆者の場合、フィルム時代に使っていたそのままの機材にPhase Oneを使っている。
|

|
|
◀プロフェッショナルな人に今更あおりの解説はしないが、、、。
|

|
|
◀かなり極端にあおってみた。
|
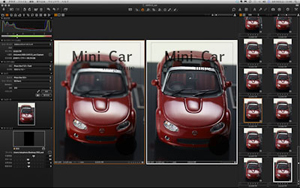
|
|
◀これで手前からフロントウィンドウまでピントを合わせたカットが右側だ。
C1Proならその比較も簡単。
|

|
|
◀さて、全部決まってこれで終了かと思えば、そうでもない。
この手のビューカメラに付けた時、デジタルバックでは色むらの問題が起きる。
Phase OneではLCC(レンズキャストキャリプレーション)と呼んでいる。
Phase Oneのデジタルバックを購入した際に付属でLCC用の白いアクリル板があるが、それを撮影してLCCを取るわけだ。
やってみると分かるが、これがかなり面倒。僕はLCCは写真のようにビューワーを使っている。これはポジフィルムを使っていた時のものがどこのスタジオにも余っているだろうし、自発光してくれるので、他のライトを使う必要もない。
便利なので試してみてほしい。
|
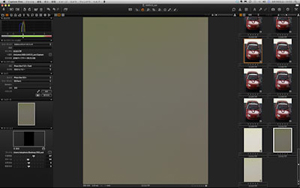
|
|
◀こうして撮影されたのが左の画像。
よく見ると上が緑色になっているのが分かるだろう。
今回は150ミリのレンズなのでそれほどでもないが、広角系のレンズを使うとものすごい色むらになる。
面白いのは、Phase One 645 AFなどで撮影すると、色むらは出ない。
|
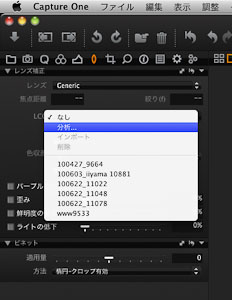
|
|
◀ツールパレットをレンズ補正ツールタブにする。
LCCを取りたい画像を表示させて、LCCを「分析...」と選択。
|
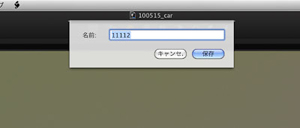
|
|
◀LCCデータを保存する名前を聞いてくる。デフォルトでそのファイルネームになるので、そのままでよければ保存をクリック。
|
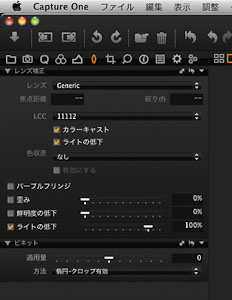
|
|
◀これでLCCのデータが作られ、そのデータを画像に当ててくれる。
カラーキャストとライトの低下にチェックが入る。ライトの低下は周辺光量の低下を補正する。
ライトの低下は下のスライダーでも効果を増減できる。
このデータを本番画像にも当てれば、カラーキャストを取ってくれるわけだ。
|
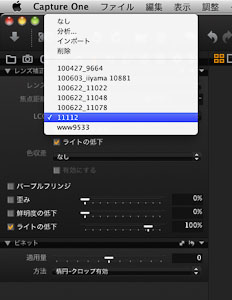
|
|
◀他の画像にこのLCCデータを掛ける時。
保存された名前のデータを選択する。
|
以上が中判デジタルバック(Phase One)での撮影時の流れだ。ホワイトバランスなどは前回に解説したので略してある。基本はデジタル一眼タイプと同じに撮影できるはずだ。
なお、LCCデータは撮影時にLCC用画像を撮影さえしておけば、撮影時に掛ける必要もない。ただ、広角レンズなどを使った時はあまりに色むらがひどい。色むらのある画像をクライアント立ち会いで見せると不安を抱かせるという時は、撮影現場で掛けることもある。ただし、撮影画像にいろいろな処理を施すほど、動作が遅くなるので、僕の場合、撮影時は撮影だけにするようにしている。
今回はバックタイプでの連結撮影を解説した。次回からは、現像処理系を解説していくつもりでいるので、お楽しみに。
↑Page Top
|

