・カメラマンにとっての3D CG基礎知識
・スチルカメラマンにとってのムービー撮影を考える
・プロカメラマンのための撮影データ管理術
・3ds Maxを用いた新時代写真術
・Capture One 徹底使いこなし術
・PCJライティング講座
|


「Capture One 5 Pro」 (以下C1Pro)はカメラマンがRAWファイルを最適化する際、色再現や画質のブラッシュアップなどの一連の作業を大幅に向上させるツールだ。ここでは実際の作業からC1Proの使いこなしを考えていこう。

連載第2回の今回は、前回の続き、Capture Oneで連結撮影、その実践編を書いていこうと思う。
連結撮影には個人的にもかなり思い入れがある機能なのと、C1Proの連結撮影が秀逸なこともあり、回を重ねて解説したいと思う。
今回は実際の撮影を想定しての解説になるが、前提としてPCはMac、カメラはキヤノンを使用している。たぶん、雑誌・広告分野のプロフォトグラファーで最も多い組み合わせだと思う。
さて、前回はザックリと連結撮影を説明したが、もう少し細部を詳しく説明しよう。
まず、Macの設定を少し変更しよう。
キヤノンのデジタルカメラを購入した際、付属CDをインストールしていると思うが、キヤノンの純正アプリケーションをインストールすると、Macにカメラを接続した時、自動的にキヤノンのアプリケーション「ImageBrowser」が立ち上がるように初期設定を書き換えてしまう。
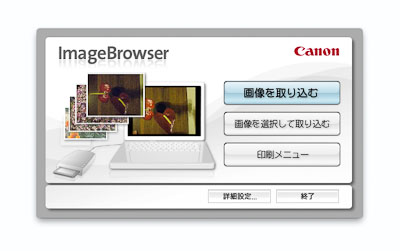
カメラを連結撮影させようとした時、いちいちこのアプリケーションが起動するのがうっとうしい。もちろん、キヤノン製のアプリケーションしか使わないという人なら、この機能は便利だし、使い勝手も悪くない。ただ、プロフォトグラファーなら、その時の仕事に応じてアプリケーションを切り替えることも多々あるだろう。
そこで、これを起動しないように設定するのが最初に行うことだ。
設定は簡単。Macのアプリケーションフォルダから、「イメージキャプチャ」というアプリケーションで変更する。
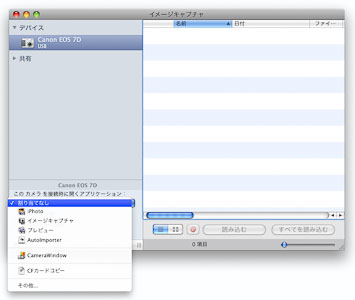
カメラを接続した状態でイメージキャプチャの設定を変更する。キヤノン製アプリケーションをインストールすると左下の設定画面が「CameraWindow」となっているが、それを「割り当てなし」に変えておこう。
これでカメラをつないでも、どのアプリケーションも起動しなくなる。この変更のデメリットは、キヤノン製アプリケーション(Digital Photo Professional、EOS Utility)でリモート撮影をした際に、カメラの電源オフ、コードの断線など、カメラがMacから外れた時、その後の再接続が自動ではなくなることだ。再接続が自動で行われるのは忙しい現場では便利な機能なので、キヤノン製アプリケーションを使う際に注意しておきたい。ただ、C1Proでの連結撮影なら、断線時の再接続もスムーズなので、この点もC1Proの優位性だろう。
ようやく撮影に入るわけだが、今回はミニカーの撮影を想定した。
|
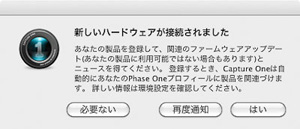
|
|
◀前回の解説のように今回のミニカーの撮影でのセッションを作る。
今までそのPCで使ったことのないカメラを接続すると左のようなアラートが出る。
|
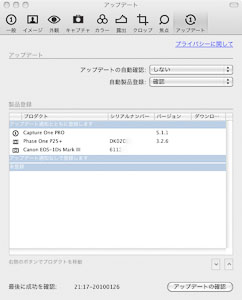
|
|
◀これはC1Proが使うハードウェア(カメラ)を管理する機能を持っているためだ。複数台のPhase One、デジタル一眼を使って仕事をしている会社だと、そのファームウェアの管理も大変な作業だが、C1Proでは自動でバージョンアップのチェックもやってくれる。
ただ、さすがにニコン、キヤノンなどの他社製品ではそこまでは無理な話。シリアルナンバーだけが保存される。
|
C1Proの便利な機能 その1 画面レイアウトの自由さ
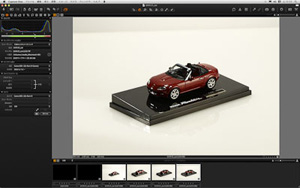
|
|
◀C1Proの優れたインターフェースの1つが画面レイアウトの自由度の高さだ。
サムネイル画像を一覧させる「ブラウザ」と各種設定の「ツール」は右左を入れ替えることも可能だし、その大きさを変えることもできる。
左はデフォルトの画面。
|
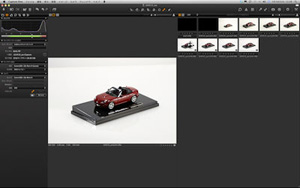
|
|
◀ウィンドウ>ワークスペースでレイアウトを変更できる。
左はシンプル連結にして、さらにサムネイル画像をたくさん表示させたい時を想定した。
|

|
|
◀そして、左の画面では今の画像を出来るだけ大きく表示させた場合。
このように使う場面によってユーザーが自由に変更できる。
|
C1Proの便利な機能 その2 校正モード
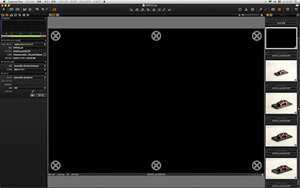
|
|
◀スタジオでの商品撮影時、非常に便利な機能がある。
校正モードだ。
商品撮影では商品のアングル、向き、ライティングをチェックするために、何度も撮影を繰り返す。たった1枚の写真を撮るために100回以上シャッターを切るということもよくあることだ。そういう時に校正モードにしておくと、撮影画像は表示されるが記録はされない。つまり何万枚シャッターを切ってもハードディスクの容量は減らないのだ。そろそろ決まる、という時に校正モードを外して本番の撮影をすればいい。
|
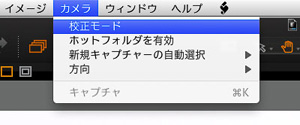
|
|
◀校正モードは、カメラ>校正モード を選択する。
|
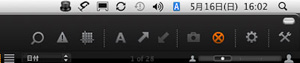
|
|
◀もしくは画面の右上の「校正モード」マークをクリックする。
|
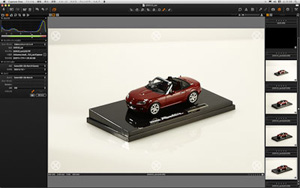
|
|
◀校正モードの注意点としては、背景によっては見えにくい時があると言うこと。左のような白背景だと分かりにくい。
それと、撮影に集中していると校正モードに入っていることを忘れてしまい、そのまま撮影を続けて、取り返しの付かないことになりかねないという点だ。
僕も過去に数回、記録されていないで撮影を進めてしまった痛い経験がある。
諸刃の剣なので気をつけよう。
|
C1Proの便利な機能 その3 露出警告
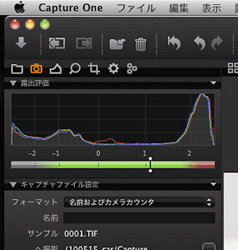
|
|
◀第1回でも説明したようにこのウィンドウでおおよその明るさが判別できる。
|

|
|
◀メニューバーの三角マークをクリックすると露出警告の表示をする。
|
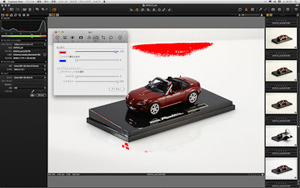
|
|
◀環境設定でそのしきい値は変更できる。
デフォルトではシャドー部の警告はしないようになっているが、必要なら表示させよう。
警告色も変更できるので、撮影によって見にくい時でも対応できる。
このチェックを入れておくと、モニターから離れていても逐一露出のチェック行える。 |
C1Proの便利な機能 その4 ピント確認

|
|
◀フォーカスマスク機能によってピント確認も容易だ。
メニューバーのルーペマークをチェックすると
|
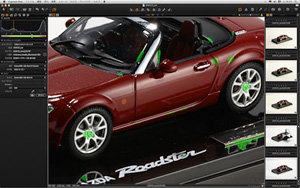
|
|
◀ピントの合っている部分を自動判別、色づけして表示する。
|
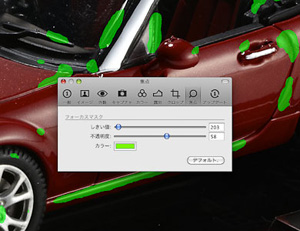
|
|
◀環境設定からピントの合っていると判断する程度を変更できる。また、当然ながら色の変更も可能
|
C1Proの便利な機能 その5 自由度の高いグリッド表示
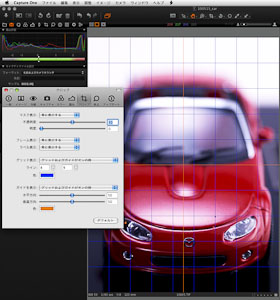
|
|
◀商品撮影では水平垂直や、ラベル真っ正面など、精密な撮影が求められることがよくある。
その時に役立つのがグリッド表示だ。
表示させるのはメニューバーのグリッドマークをクリックするか、キーボードショートカットで「コマンド+G」。 |
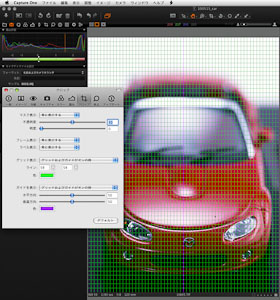
|
|
◀環境設定でグリッドの間隔、色が変更できる。
以前、あるカメラメーカーのアプリケーション担当の人から「グリットの数はいくつくらいあったらいいですか?」という質問をされたが、使う立場からすればいくつあればいい、という問題ではない。いかようにでも変えられるというのが、「使える」アプリケーションなのだ。
連結撮影可能なアプリケーションの中ではこのC1Proがもっとも使いやすいグリッド表示だ。 |
C1Proの便利な機能 その6 設定のしやすさ
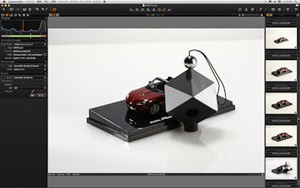
|
|
◀ライト、アングルなどすべて決まったところで、ホワイトバランスを取るわけだが、C1Proではここでも簡単設定だ。
キーボードショートカットで「W」キーでスポイトツールになる。グレーをスポイトして記憶。 |
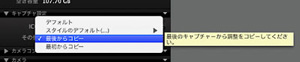
|
|
◀ツールパレットのキャプチャー設定を「最後からコピー」に設定すれば、次の撮影カットからこの設定が自動的に掛かるようになる。ホワイトバランス以外、トーンカーブ、トリミング、コントラスト、彩度など、すべての設定が撮影カットごとにコピーされていくので、撮影現場では非常に便利な機能だ。
|
C1Proの便利な機能 その7 比較のしやすさ
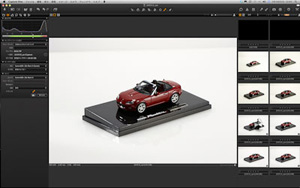
|
|
◀違う商品を同じアングルで撮影してほしいという要望はよくあることだ。
その際に前のカットと比較して見たいと思うはず。そういう時に使えるのが「マルチビュー」だ。
|
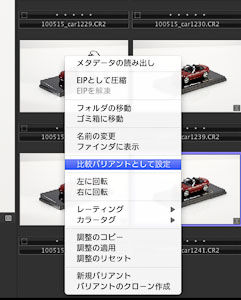
|
|
◀まず、基準となる画像を表示させる。
そのサムネイル画像を右クリックすると左のようなメニューが出る。「比較バリアントとして設定」すると、その画像を比較元として設定できる。
キーボードショートカットでは「リターン」キーなので覚えておきたい。
|
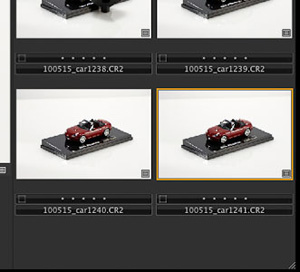
|
|
◀設定後はこのようにサムネイル画像がオレンジの枠になる。
|
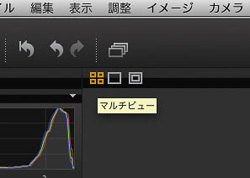
|
|
◀マルチビューに表示を変えると
|
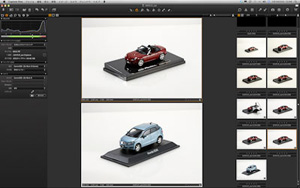
|
|
◀比較元となる画像と新規に撮影された画像を並列に並べての比較ができる。
このまま撮影していくと、次々と新規画像を表示していく。その際、比較元はそのままだ。
言葉では伝わりにくいが、撮影現場では便利この上ない機能なので試してみてほしい。
なお、この比較画像の解除はキーボードショートカットで「コマンド+リターン」だ。これも覚えておきたい。
|
C1Proの便利な機能 その8 オーバーレイ
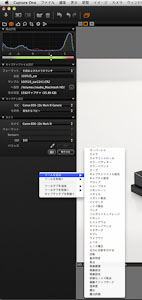
|
|
◀2つの画像を並列に並べて比較するのも便利だが、さらに便利な機能が「オーバーレイ」だ。商品撮影などでは過去に撮ったアングルと同じアングルで新製品を撮影するという仕事は多いが、そういう時に便利なのがこのオーバーレイ機能だ。
Photoshopのレイヤーのように画像の上に画像を重ねて表示する機能だ。古いフォトグラファーならトレペに枠を書いてポラと重ねて比較したという記憶もあるだろう。
オーバーレイはまず、ツールパレットにオーバーレイ機能を追加することから。
ツールパレット上で右クリックするとこのようにツールの追加が出来る。ここでオーバーレイを選択。
|
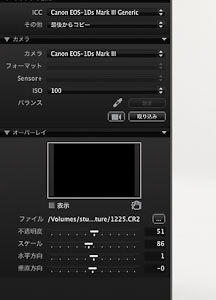
|
|
◀ツールパレットにオーバーレイを追加したところ。
|

|
|
◀ファイルで重ねたい画像ファイルを選択する。
下のスライダーで表示の設定を変更できる。
|
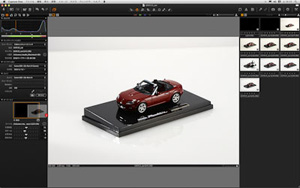
|
|
◀簡単なのはサムネイル画像をそのままこのオーバーレイの画面までドラッグしても設定できる。
この設定ファイルはほとんどの画像ファイルに対応している。たとえばデザイナーから送られてきたPDFファイルでもそのまま表示できるので便利だ。
|
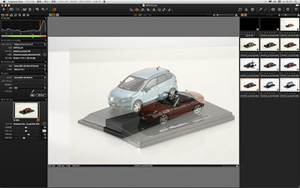
|
|
◀表示させるとこんな感じ。
|
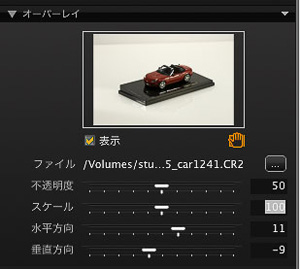
|
|
◀オーバーレイの表示位置はスライダーで動かせるが、手のようなマークをクリックすれば、直接マウス操作でも自由に動かせるようになる。
|
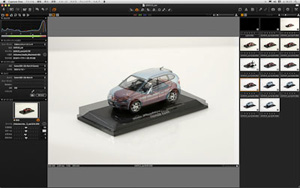
|
|
◀ピッタリ重なって、OKとなる。
このオーバーレイ機能は、C1Proのかなり古いバージョンからあった機能だが、これを使いたいためにだけC1Proを使っているという人もいるくらいで、一度使ったら他のキャプチャーソフトは使えないほど便利だ。
撮影の精度は驚くほど高くなるだろう。
|
以上、今回もかなり長くなってしまった。
実はバックタイプでのC1Proも解説したかったが、次の機会にしよう。
↑Page Top
|

