・カメラマンにとっての3D CG基礎知識
・スチルカメラマンにとってのムービー撮影を考える
・プロカメラマンのための撮影データ管理術
・3ds Maxを用いた新時代写真術
・Capture One 徹底使いこなし術
・PCJライティング講座
|


「Capture One 5 Pro」 (以下C1Pro)はカメラマンがRAWファイルを最適化する際、色再現や画質のブラッシュアップなどの一連の作業を大幅に向上させるツールだ。ここでは実際の作業からC1Proの使いこなしを考えていこう。

●Capture One 5 Proをどう使うか。
Capture One 5 Pro の使いこなし講座を始めるにあたって、何から書くか?非常に迷った。というのは、この連載を何回続けるかがまず大きな問題。C1Proは非常に奥が深く、そして幅も広いアプリケーションだ。それを数回で完結させるのはほぼ不可能だろう。そうは言っても、最初の数回はC1Proのエッセンスを知るという、ざっくりとした使いこなしを書いていきたい。これをお読みになった読者の反響次第によって短期連載か長期連載かの判断に関わってくるので、有意義だと感じた方はどしどし編集部にメールを送って欲しい。
●さて、初回のテーマは連結撮影について書いていこうと思う。
個人的に僕がC1Proを購入したきっかけはこの連結撮影をキヤノンでやりたかったからだ。C1Proがまだバージョン1で、キヤノンはフルサイズの1Ds初代機を出した頃だ。ニコンからスイッチした僕は、今までニコンでそこそこ快適に連結撮影をしていたのだが、キヤノンに換えて、そのアプリケーションの使いにくさに辟易していた。そんなときに共同写真要品の方からこのC1Proを薦められて購入したのが出合いだ。当時、中判バックタイプメーカーであったPhase Oneは名前こそ知っていたものの、ニコン、キヤノンなどのデジタル一眼ユーザーだった僕からすれば、まさに異次元の存在だった。
(※連結撮影:プロの現場ではカメラをPCに接続して、撮影したその場でPC画面に撮影画像を映し出して確認する、という方法を取ることが多い。これを連結撮影、またはテザー撮影という)。
結果的に当時はC1Proの連結撮影の使いやすさにかなり助けられたという記憶がある。今はニコンもキヤノンも十分プロが使える連結撮影アプリケーションを持っているが、C1Proは当時から現在までプロの現場で鍛えられ、それをフィードバックして改善されてきたという「歴史」のあるアプリケーションなのだ。特に連結撮影は、カメラメーカー純正アプリケーションと比較しても、使い勝手ではまだまだC1Proが一歩も二歩もリードしている部分だと思う。
さて、現在、多くのプロフェッショナルフォトグラファーが使っているカメラはデジタル一眼タイプではニコン、キヤノンに集約できると思うが、そのカメラで連結撮影ができるアプリケーションは現在、3種類存在する(細かく言うともういくつかはある)。
まず、カメラメーカー純正ソフト、それとC1Pro、さらに今はベータ版が公開されているLightroom3の3種類だ。簡単にその機能の比較表を見てみよう。
|
|
カメラメーカー純正ソフト
|
C1Pro
|
Lightroom3
|
|
連結撮影
|
○(自社カメラのみ可能)
|
○(Phase One製品、ニコン、キヤノン)
|
○(ニコン、キヤノンの一部カメラ)
|
|
PC画面ライブビュー
|
○(自社カメラのみ可能)
|
○(Phase One P+のみ可能)
|
×
|
|
カメラのコントロール
|
○(自社カメラのみ可能)
|
○(Phase Oneは一部可能)
|
×
|
まず、できることとできないこと、向いているシーン、向いていないシーンがあることを理解してほしい。
C1Proは素晴らしいアプリケーションだが、デジタル一眼メーカー純正の連結撮影アプリケーションでは可能なPC画面ライブビューはできない。もちろん、Phase One社のP+シリーズならC1proでも可能なのだが、それはメーカー純正ソフト連結撮影という意味合いで同じことができるわけだ。
PC画面ライブビューがどうしても必要ならカメラメーカー純正ソフトを使うしかない。それ以外でC1Proは純正ソフトにはない優位性を生かして使いこなせばいい。
●連結撮影について書く前に「セッション」について簡単におさらい
C1Proを使う上で最初に理解しなければならないのは、このセッションという概念だ。と、のっけから概念などと難しそうな言葉を使ってしまったが、それほどのものではない。
セッションとはまず、1つの撮影のくくりと考えるといいだろう。くくりはフォトグラファーによって人それぞれ。この講座ではプロフォトグラファー向けということもあるので、その場合、1つの仕事を1つのセッションとすることが多いはずだ。僕の場合だと「何年何月何日」に撮影した「A」というクライアントの仕事、という具合にセッションを作っている。
セッションを理解していなくてもデフォルトのまま使って何ら問題はない。それでも十分C1Proのすごさは味わえるし、実際の使用にも問題なし。ただ、もう少し、今よりも深くC1Proを使っていきたいというフォトグラファーなら、この際、セッションを使いこなしてほしい。
ではまず撮影するためにセッションを作ってみよう。
|
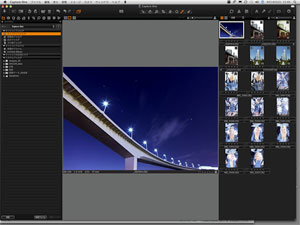
|
|
◀C1Proを起動するとデフォルトのセッションが作られる。 |
|
|
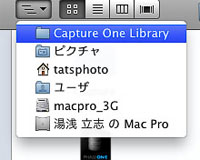
|
|
◀デフォルトのセッションはここに入る。
Macの場合、ユーザ>ユーザ名>ピクチャフォルダ>CaptureOneLibrary というフォルダが作られる。 |
|
|
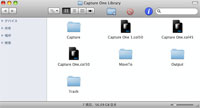
|
|
◀その中身はこうなっている。
CaptureOneと書いてあるファイルが3個あるが、これは僕の場合、古いバージョンからバージョンアップしたため増えているので、バージョン5からのユーザーは.col50という拡張子が付いているファイルが、C1Proの設定などを記録しているファイルになる。
その設定ファイルと、「Capture」、「Move To」、「Output」、「Trash」の4個のフォルダで、一つのセッションフォルダが構成される。 |
|
|
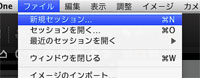
|
|
◀それでは新規の撮影用セッションを作ってみよう。
ファイル>新規セッション....を選択。 |
|
|
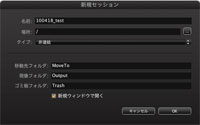
|
|
◀新規セッションの設定ウィンドウが開く。
名前はセッションの名前を入れる。これがフォルダの名前にもなるので、後々のことを考えると、半角英数字で機種に依存しない文字を使っておいた方が無難だろう。
場所は僕の場合、メインのハードディスク直下にしている。自分の分かりやすいところに保存しよう。
タイプでは非連結と連結を選択する。
それ以下は自動的にこのような名前になるのでそのままでいいだろう。 |
|
|

|
|
◀タイプで「連結」を選ぶとこのようなウィンドウになる。
キャプチャフォルダが増えたのが分かるだろう。
「新規ウィンドウで開く」はチェックすると、今あるウィンドウはそのままで、新たに別ウィンドウでこのセッションが開かれるという意味。
チェックしなければこの新規ウィンドウだけ開かれる。 |
|
|
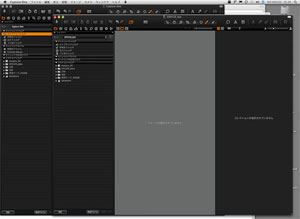
|
|
◀「OK」をクリックすると新たなセッションが開かれる。今までのウィンドウの上に新しいセッション画面が表示された。
このようにいくつかのセッションを同時表示させてもかまわないし、必要なければ使うセッション画面だけにして他を消してもよい。 |
|
|

|
|
◀新しい撮影用セッションフォルダはこのようにハードディスク直下にできた。 |
|
|
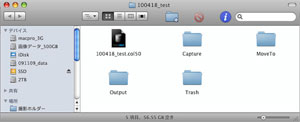
|
|
◀中を見るとこのようになっている。
これから撮影される画像はCaptureフォルダに入る。
Trashフォルダは文字通りゴミ箱だ。C1Proでいらない画像をゴミ箱に入れると、システムのゴミ箱に入るのではなく、このセッションフォルダの中のゴミ箱に入る。
だから、間違ってdeleteキーを押して削除したあと、システムのゴミ箱も空にしたとしても、焦ることはない。画像はすべてここのゴミ箱に残っていて、このセッションで「セッションゴミ箱を空にする」を選択しない限り、保存されている。
この仕組みこそが慌ただしいプロの現場で鍛えられたC1Proならではといえる。 |
|
|
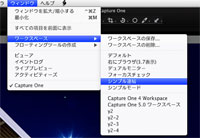
|
|
◀C1Proの優れた使い勝手として、使い手に合わせた画面表示にカスタマイズできる点がある。
ウィンドウ>ワークスペース でワークスペースの変更が可能だ。
ワークスペースとは画面の表示と思って言い。デフォルト表示で使いにくいと思ったら自分の使いやすいように変更しよう。このカスタマイズはまた次の機会に詳しく書くことにする。
今回は連結撮影なのでここでは「シンプル連結」にしてみた。 |
|
|
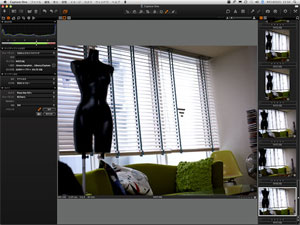
|
|
◀シンプル連結の表示はこのようになる。
これはロケ先でノート型PCを使った時を想定している。
狭い画面内で必要最小限の機能を表示したものだ。 |
|
|

|
|
◀左側のツールパレットを解説しよう。
カメラのマークにすると連結撮影用のツールパレットになる。
露出評価は撮影画像のヒストグラムを表示する。下のバーでグリーンのゾーンにポイントが入っていればおおむね露出はOKとされる。連結撮影で撮りながらざっくりと露出が分かるので便利だ。
キャプチャでは画像の名前を選択できる。撮影順に管理したい時などはカウンタにするとよいだろう。 |
|
|
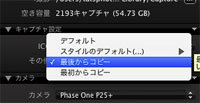
|
|
◀キャプチャ設定はたいていはデフォルトで大丈夫だろう。
「最後からコピー」にしておくと撮影画像に対して何らかの編集をした場合、次からのショットにそのパラメータを自動的に付けるという機能だ。これに関しては次の回に解説する。 |
|
|
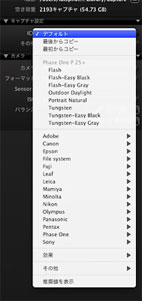
|
|
◀ICCプロファイルもここで選択できる。
これもデフォルトで大丈夫だ。Phase Oneのバックタイプを使った場合、被写体によって適したプロファイルをここで当てることができる。
僕はこの部分が非常に便利だと思っている。ここの関してもまたの機会に詳しく書きたい。 |
|
|
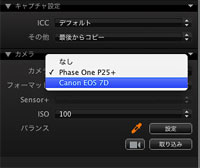
|
|
◀カメラをPCにつないで認識するとここに表示される。
この例だとPhase OneのP25+とキヤノンEOS7Dの2台が同時につながっている。このように複数台のカメラを同時に使うことが可能だ。ただし、同時に撮影できるわけではなく、ここで切り替えたカメラが使用可能になるという仕組みなので間違わないように。
下の左にあるムービーカメラマークはPCライブビューのスイッチ。 |
|
|
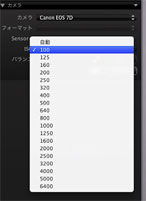
|
|
◀Phase One以外のカメラの場合、C1Proから変更できる項目はこの感度設定だけになる。
このほかの設定、たとえばホワイトバランス、シャッタースピード、絞り、ファイルフォーマットなどはカメラ本体で変更する。 |
|
|
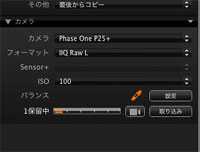
|
|
◀設定を確認したらシャッターを切ってみよう。
下にある「取り込み」ボタンをクリックすると、PCからシャッターが切れる。ショートカットでは「コマンド+K」だ。
グラフは画像転送を表示する。 |
|
|
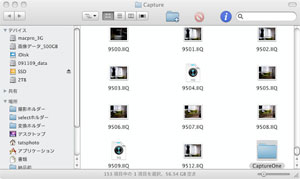
|
|
◀撮影画像はこのようにCaptureフォルダに入る。
そのCaptureフォルダに中に「CaptureOne」というフォルダができるが、その中にこのフォルダ内の設定、サムネイル画像が格納されている。
C1Proの仕様では、画像のあるフォルダの中にそれを表示するためのサムネイル画像を保存するフォルダを必ず作成する。
誤って捨てないように注意したい。もっとも、捨てても再度C1Proでこのフォルダを表示させると自動的に作られるので慌てなくてもよいのだが。 |
|
|
さて、最初からかなり長い解説になってしまった。
この辺で次回に続くとしよう。
次回は連結撮影の続き。実際に使う上での便利な機能を紹介していくつもりだ。
↑Page Top
|

