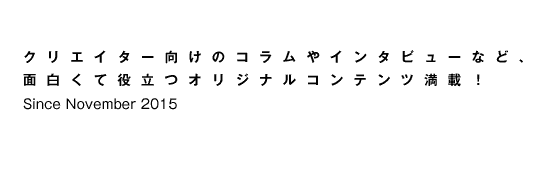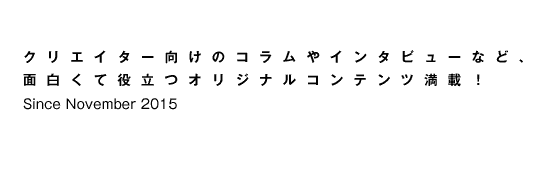●ポップでかわいいデフォルメの女の子を描いていきます

完成イラスト。(クリックで拡大) |
 |
|
過去作品のアイコンの女の子をリメイクします! お絵かきソフトと違い、少し操作にクセがあるIllustratorでイラストを作っていきます。
・使用ツール
ラフと線画:Procreate (iPad/Apple Pencil)
カラー:Illustrator (MacBook)
個人的にデジタルが都合が効くのですべてデジタルで済ませちゃいます。掃除が苦手な自分にとってケシカスが出ないのが超ありがたい!
・アイデアなど
古い看板などに描かれたキャラクターの体の描き方や顔のパーツの配置などよく観察します。街を歩いているといろんな子を発見できて楽しいです。
・こだわり
絵がそんなに上手ではないので「描ける範囲で無理せず楽しく」をモットーに描いてます。早く自分のかわいい絵と出会えるように、作業時間は長くても5時間ほどで済ませるようにしています。
・ワークフロー
ラフを描く
→線画
→色決めや人物に小物追加
→背景デザイン
→周りに小物沢山配置
→完成!!
・ラフから線画
まずはiPadのProcreateでラフから線画を作っていきます。ラフはめっちゃ適当ですが己の想像力を信じて線画を作っていきます。
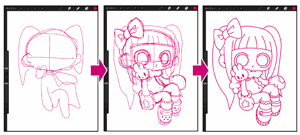
iPadでProcreateを使ってラフから線画までを描く。(クリックで拡大) |
 |
|
・線画をイラレで作成
線画が完成したらIllustratorで読み込み「画像トレース」というパスを線画にする機能でパスに変換します。白黒だと比較的キレイに仕上げてくれることが多いです。
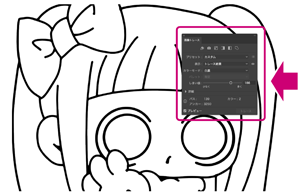
Illustratorの「画像トレース」でパスに変換。(クリックで拡大) |
 |
|
線画がトレースできた後「拡張」し、線画の中のオブジェクトの色を決めていきガンガン塗っていきます。

線画の中に色塗り。(クリックで拡大) |
 |
|
・色決めや人物に小物追加
過去の絵を見ながら、まったく別の絵にならないように考慮しつつ、色やアイテムをアレンジしていきます。ニンジンや星など、追加したいパーツもイラレ上で塗りペンツールや図形ツール(スターツール)で作って飾り付けしていきます。
この段階で色や全体の形などコロコロ変えてちょうど良い色を探します。線画を微調整し、外枠だけ太めにしました。クリッピングマスクで目の中やリボンや髪に柄を足していきます。ここで塗りブラシツールなどを使って前髪をちょっと重めに描き換えてみました。

色やアイテムをアレンジしていく。(クリックで拡大) |
 |
|
ここで人物はほぼ完成。お恥ずかしいですがアウトライン表示するとこんな感じです。

右がアウトライン。(クリックで拡大) |
 |
|
・背景デザイン
では背景を作っていきます。背景は人物の下に長方形の図形を配置し、その周りに素材で賑やかにしていきます。
素材は以前に自分で手作りした物を使います。これもロゴ以外の素材はほぼiPadで落書きしてイラレで画像トレースして作りました。シール感覚でペタペタ追加していきましょう。星やキラキラの様な同じデザインを使う場合はoptin (Alt) + ドラッグで量産できて便利!!!

背景素材はシール感覚でペタペタ。(クリックで拡大) |
 |
|
配置した後、素材や背景の色味を調整していきます。すべてのオブジェクトの同じ色を選択し、まとめて色を変更します。選択→共通→カラー(塗り)の機能を使えば選択している同じ色を一度に選択できて便利!

背景の色味を調整。(クリックで拡大) |
 |
|
・完成!!!!!!!!!!!!
全体を見てかわいいと思ったら完成!!!やったー!!!。

完成!!! (クリックで拡大) |
 |

差分でニコニコバージョンも作ってみました。すごくかわいいですね!!!!! (クリックで拡大)
|
・最後に
デッサン狂っててもラクして描いてもあなたが楽しければそれで良いんです。うまくいかなかったら今の方法をやめて別のやり方を探せば良い。無理せず自分のできる範囲で楽しみましょう! 楽しいと好きの気持ちをを忘れないでくださいね。ここまで読んでいただきありがとうございました!
次回は0B0tto(オボット)さんの予定です。
(2021年1月12日更新)
|