・PhaseOne シュナイダー全レンズレビュー
●今気になる最新ツール
・第11回 Fuji Film X-Pro1
・第10回 Schneider PC-TS Macro-SYMMAR 90mm f4.5 HM For Canon
・第9回 SIGMA SD1 Merrillの実力
・第8回 Phese One Media Proでセレクト作業を高速化する。
・第7回 Canon Digital Photo Professionalのデジタルレンズオプティマイザ機能を試す。
・第6回 Adobe Photoshop Lightroom 4を試用する
・第5回 PhotoShop CS6 Extendedの新機能
・第4回 SONY NEX-7をテストする
・第3回 フィルムをシミュレーションする「DxO FilmPack3」
・第2回 富士フイルム「X10」
・第1回 ミラーレス一眼「ニコン1 V1」
●新製品インタビュー
・PHASE ONEを次のステージに牽引する
シュナイダーの交換レンズ
・写真表現を極めた高精度ビューカメラ
「COLAVOLEX V2」の開発コンセプトに迫る
●プロカメラマンのためのこだわりグッズ
・第1回:ミニノートPCで最小構成の連結撮影
●PCJ Review
・ストロボコントロールプラグイン「Profoto Air」
・自動画質向上RAW現像ソフトウェア「DxO Optics Pro 6」
・デジタルカメラバック
Aptus II 10R
・直観的に使える現像ソフト
「Capture One 5 Pro」
|

 
第8回 Phese One Media Proでセレクト作業を高速化する。
このコーナーでは、コンパクトデジタルカメラからハイエンドカメラ、撮影用品、各種ソフトウェアまで、仕事や作品制作、趣味を問わず、プロカメラマンが使ってみたくなる話題のツールを毎回取り上げていく。
|
|
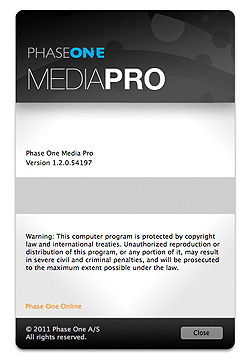
|
|
必要システム構成
○Mac
• インテルベースのプロセッサ
• 2 GB以上のRAM
• 10 GB以上の空き容量のあるハードディスク
• Mac OS X 10.7.2, 10.6.8, 10.5.8以降
○Windows
• インテル Pentium 4以上
• 2 GB 以上のRAM
• 10 GB 以上の空き容量のあるハードディスク
• Windows XP SP3 (32bit only), Windows Vista SP2 (32 and 64bit), Windows 7 SP1 (32 and 64bit)
Phese One Madia Proのサイトへ
|
|

|
|
文:津島隆雄
1971年青森県生まれ。学校写真カメラマン、コマーシャルスタジオのアシスタントを経て1999年よりフリー。 物撮りから人物などさまざまな写真業務全般、画像処理全般を手がける。
http://www.gungho.or.tv/
|

◯多量の写真を高速にセレクトできるツール
デジタルカメラが主流になって、フィルムより撮影枚数が増えた! というカメラマンは多いと思う。
なんせフィルム代、現像費を気にしなくてもよい。もっと良いシーンが撮れるかもしれないから撮影してしまう。AFが不安で、シャッターのタイムラグが遅いので枚数を重ねてしまう…など、さまざまな理由によって、デジタルカメラでは撮影枚数が確実に増えている。
さて、撮影したはいいが、当然多量の枚数をチェックして、セレクトして、処理しなければならない。フィルムの時代は、ポジならスリーブをライトボックス上でルーペでチェック→ダーマトでマーク→コマごとに切ってポジ袋に入れて納品。ネガなら、ベタ焼き→チェック→プリント納品のな流れで作業していたのだが、デジタルになって、このチェックとセレクトがなにしろ大変になってきた。
似たようなカットから、ベストの写真を探す。最近なら、Lightroomや、Aperture、Bridgeなど、サムネールでチェックやルーペ機能、比較機能を使用して、レーティングしたりできるソフトが進化改良されてきたので、だいぶスムーズに進むようになってきた。さて、ここではフェーズワンの同様のツール「Phese One Media Pro」を紹介したい。
このソフトは、以前は「iView Media Pro」と言われていたソフトで、その後マイクロソフトに買収され「Expression Media」になり、Phese Oneに買収され「Media Pro」となる。基本的にはiView Media Pro3からインターフェイスや使用法は変わっていない。
Expression Mediaまでは日本語化もされていたが、残念なことにMedia Proになってから、日本語化はされていない。しかし、セレクトに使用するなら、特に問題はない。何と言っても、このソフトは、動作が軽く高速である。
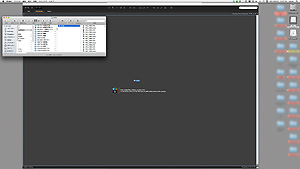 |
|
◀まずは、データフォルダを新規カタログにドラック&ドロップ。
(クリックで拡大)
|
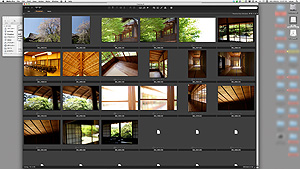 |
|
◀高速に読み込まれていく。ここでは、データをコピーや移動するのではなく、参照しているので、元データはそのままである。ほとんどのメーカーのRAWデータを読めるだけでなく、動画ファイルやTIFFデータ、Illustratorのファイルなどを扱うことができる。
(クリックで拡大)
|
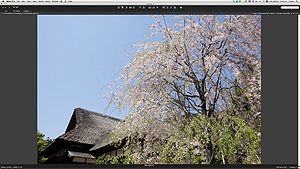 |
|
◀サムネールをダブルクリックで、拡大表示される。25%、50%、100%、200%などで表示でき、ウインドウにフィットさせることも可能。
(クリックで拡大)
|
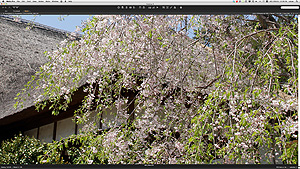 |
|
◀100%で表示させ、ピントチェックや細部を確認する。画像はドラックでき、任意の場所を表示できる。ダブルクリックでサムネイル画面に戻るが、矢印カーソルやマウスのスクロールで同じ拡大率のまま次の画像や前の画像に移動できる。
(クリックで拡大)
|
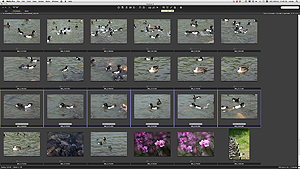 |
|
◀似たようなカットでピントチェックするために6枚選択し、上部のツールから、View LightTableを選択する。
(クリックで拡大)
|
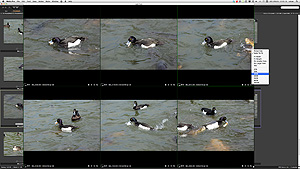 |
|
◀選択された6枚が並ぶ。ここで虫眼鏡ツールから100%を選択する。
(クリックで拡大)
|
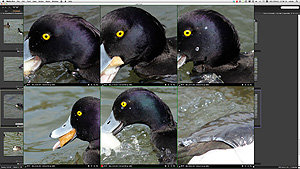 |
|
◀選択された6枚が100%で表示される。1つの画像をドラックすると他の画像も連動してドラックされる。このウインドウで、ピントチェックや細部チェックを行い、カラーラベル付けやレーティングする。画像は6枚までしか選択できないが、あまり多く並んでも煩雑になるので、6枚ぐらいがちょうどよい。
(クリックで拡大)
|
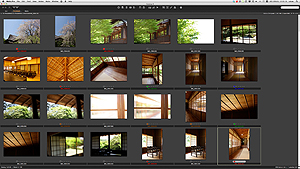 |
|
◀カラーでラベル付けする。★によるレーティングも可能。
(クリックで拡大)
|
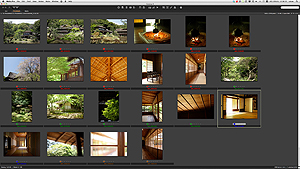 |
|
◀カラーラベルを基準に並べ替える。
(クリックで拡大)
|
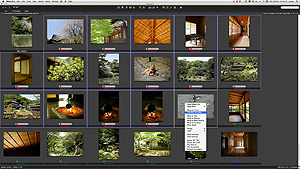 |
|
◀セレクトしたカットを選択して、フォルダに転送する。
(クリックで拡大)
|
◯快適な動作で効率的なワークフローを実現
このソフトでも簡単な補正はできるが、現像作業をCapture OneやLightroomなど他のソフトで行いたい場合、セレクトしたカットを選択してフォルダに転送する。この場合「新規フォルダにファイルを移動して、パスを再設定、元ファイルを削除」または、「新規フォルダにファイルをコピーして、パスを再設定」「 新規フォルダにコピー」が選択できる。
私の場合は、セレクトでの利用が主なので「新規フォルダにコピー」を選択する。その後、新規フォルダをLightroomに読み込ませて処理をする。こうすることにより、快適にセレクトされたカットだけ処理にまわすことができる。
また、イベント撮影などで、2台のカメラで撮影した場合、写真をタイムラインに並べ、リネームする必要があるのだが、その作業も、一度読み込ませた後、ドラックして、並び替え、その後、一括でリネームすることができる。他にも、スライドショウを表示したり、書き出したりする機能も備えている。
|
今回、説明にあたり、風景スナップのデータを使用したが、Media Proは、人物や、イベント撮影、インタビュー取材などに威力を発揮する。こういった撮影の場合、ピントチェックや、目つぶりチェック、表情チェックなど、前後のコマや似たコマで比較チェックを頻繁に行わなければならない。Media Proは動作が快適で、6コマまで同時にチェックできる。
同様の使い方は他のソフトでも可能なのだが、Media Proの軽い動作は魅力だ。今まで苦労していたセレクト作業が、快適に感じられるはずである。ちなみにPhese Oneのサイトでは30日間のトライアルも用意されている。
↑Page Top
|



